- Back to Home »
- Android , How To and Tips , Windows Tips And Tricks »
- How To Install Windows From Your Phone
How To Install Windows From A USB Stick ဆိုတဲ့ ေဆာင္းပါးကို ေရးေပးျပီးပါျပီ။အခုုတစ္ခါေတာ့ သင့္ android phone ကေန windows ကို အင္စေတာလုပ္ဖို ့နည္းကို ေရးေပးပါမယ္။ Windows installer disc ကို သင့္ ဖုန္း မွာ ေဆာင္သြားသလို ပါပဲ ။အဲဒီလို ေဆာင္ထားတဲ့အတြက္ သင့္ဖုန္းကေနပဲ ၀င္းဒိုး အင္စေတာလုပ္တာေတြ၊ ၀င္းဒိုးကို repair လုပ္တာေတြ၊system restore လုပ္တာေတြ၊၀င္းဒိုးကျပႆနာေတြကို အေျဖရွာတာေတြ၊Boot မတက္ေတာ့တဲ့ ကြန္ျပဴတာကဖိုင္ေတြကို ျပန္လည္ရွာေဖြ သိမ္းဆည္း တာေတြ ကို ျပဳလုပ္ႏိုင္ပါတယ္။ဒီလို လုပ္ဖို ့အတြက္ DriveDroid ဆို တဲ့ android application ကိုသံုးပါမယ္။သင့္ဖုန္းဟာ root လုပ္ထားဖုိ ့လို ပါတယ္။ေနာက္ျပီး DriveDroid က android 2.2 နဲ ့သူ ့အထက္မွာ ပဲအလုပ္လုပ္ပါတယ္။
သင့္မွာလိုအပ္တာေတြက
DriveDroid (Google Play Store) (or) DriveDroid 0.7.2 (My Dropbox)
4GB free space on your Android phone(Rooted)
A Windows 7 installation disk or ISO (ဒီေဆာင္းပါးမွာေတာ့ သင့္ဖုန္းကေန Windows 7 ကိုအင္စေတာလုပ္နည္းကို ေရးဖို ့အတြက္ Windows 7 ကိုသံုးမွာပါ။တစ္ျခား Windows OS ေတြကိုလည္းသံုးႏိုင္ပါတယ္။)
A PC with Windows 7 and 7-zip installed (Windows Installer Disc ကို အသံုးျပဳမယ့္သူေတြအတြက္ 7-zip မလို ပါ။)
Diskpart utility (Windows 7 မွာ နဂိုပါျပီးသားျဖစ္ျပီး မရွိရင္ Download လုပ္ပါ။)
Image Creation
သင့္ဖုန္းကို ကြန္ျပဴတာနဲ ့ခ်ိတ္ဆက္ပါ။သင့္ဖုန္းက DriveDroid ကို run ျပီး preferences ထဲက USB Mass Storage(UMS) ဆိုတဲ့ check box မွာအမွန္ျခစ္ေပးပါ။
ျပီးရင္ + button ကိုႏွိပ္ျပီး Create blank image ကိုႏွိ္ပ္ပါ။Windows 7.img လို ့နာမည္ေပးျပီး 3500 MB လို ့ဆိုက္သတ္မွတ္ေပးပါ။Partition table(MBR) ဆိုတဲ့ check box မွာ အမွန္ျခစ္ျဖဳတ္ေပးပါ။ေနာက္ျပီး file system ဆိုတဲ့ dropdown arrow ကိုႏွိပ္ျပီး None ေရြးေပးပါ။ျပီးရင္ Create image ညာဘက္က အမွန္ျခစ္ပံုကို ႏွိပ္ပါ။
ဒါဆိုရင္ background မွာ blank image တစ္ခု ဖန္တီးေနျပီး notification bar ကိုဆြဲခ်ျပီးၾကည့္ရွုႏိုင္ပါတယ္။
Partitioning and Formatting
DriveDroid ကေနျပဳလုပ္ျပီးတဲ့ blank image ကို တစ္ခ်က္ႏွိပ္ပါ။Option မွာ (read-write) ကိုေရြးေပးပါ။Windows က format ခ်ဖို ့အသိေပးမွာျဖစ္ျပီး Cancel ကိုႏွိပ္ပါ။
Start menu ကေန cmd.exe လို ့ရိုက္ျပီး command prompt ကိုဖြင့္ပါ။ျပီးရင္ diskpart လို ့ရိုက္ျပီး enter ေခါက္ပါ။
ခ်ိတ္ဆက္ထားတဲ့ disk ေတြကို ေတြ ့ရဖို ့ list disk ဆိုတဲ့ command ရိုက္ေပးပါ။
ျပဳလုပ္ထားတဲ့ 3500 mb ဆိုက္ရွိတဲ့ Disk 3 ကို ေတြ ့ျမင္ရျပီး select disk 3 ကို ရိုက္ပါ။
ေနာက္တစ္ဆင့္မွာ clean လို ့ရိုက္ပါ။
ေနာက္တစ္ဆင့္မွာ create partition primary လို ့ရိုက္ပါ။
format fs=ntfs quick လို ့ရိုက္ျပီး ntfs file system အေနနဲ ့format ခ်ပါ။
ျပီးရင္ active လို ့ရိုက္ေပးပါ။
exit ရိုက္ျပီး command prompt ကိုပိတ္ပါ။
Copying Files
ဒါဆိုရင္ ntfs file system format ျပဳလုပ္ျပီးတဲ့ disk တစ္ခုရရွိပါျပီ။ဒီေဆာင္းပါးမွာေတာ့ျပဳလုပ္ထားတဲ့ disk ဟာ disk G ပါ။
သင့္မွာ windows installer disc ရွိရင္ေတာ့ အဲဒီ disc ထဲက ဖိုင္ေတြကို ျပဳလုပ္ထားတဲ့ disk ထဲကို ေကာ္ပီကူးထည့္ပါ။ISO ဖိုင္အသံုးျပဳသူေတြ အတြက္ ISO ဖိုင္ကို right click ႏွိပ္ျပီး 7-zip>Extract files ကိုႏွိပ္ပါ။
Destination ကို ျပဳလုပ္ထားတဲ့ Disk ကို ေရြးေပးပါ။
ဖိုင္ေတြကို extract လုပ္ျပီးရင္ေတာ့ disk ထဲကို ၀င္ၾကည့္ရင္ေအာက္ကပံုမွာလို ေတြ ့ရမွာပါ။
ဒါဆိုရင္ သင့္ဖုန္း ကေန windows အင္စေတာလုပ္ဖို ့ျပဳလုပ္ျပီးပါျပီ။သင္အင္စေတာလုပ္ခ်င္တဲ့ကြန္ျပဴတာ က BIOS setting မွာ USB ကေန boot တက္ဖို ့ေရြးေပးျပီး ၀င္းဒိုးအင္စေတာလုပ္လို ့ရပါျပီ။


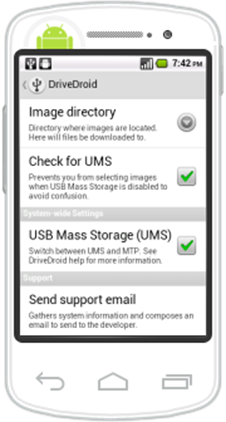

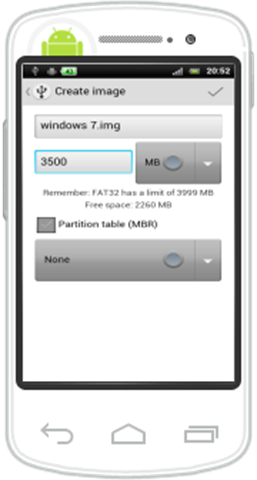














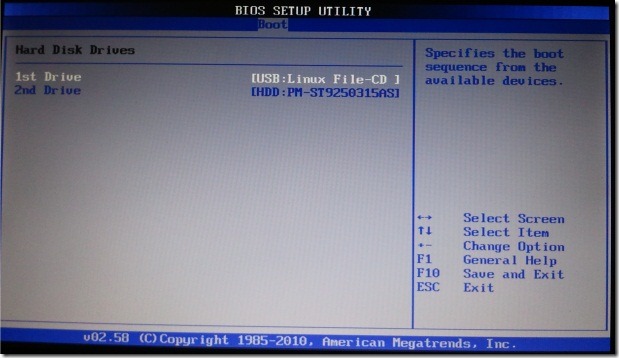
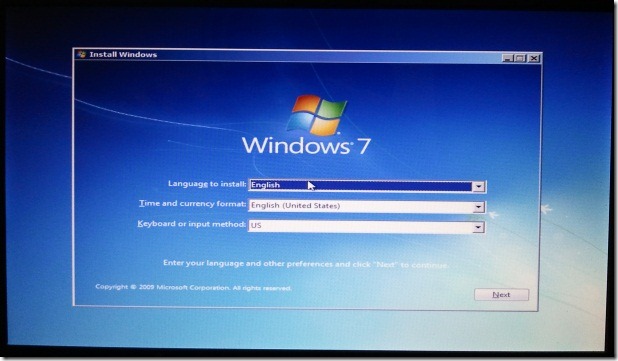























How To Install Windows From Your Phone >>>>> Download Now
ReplyDelete>>>>> Download Full
How To Install Windows From Your Phone >>>>> Download LINK
>>>>> Download Now
How To Install Windows From Your Phone >>>>> Download Full
>>>>> Download LINK