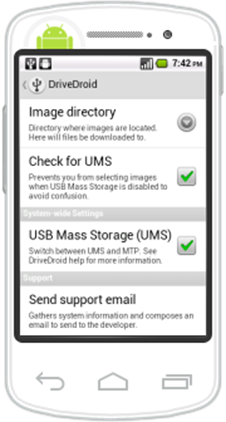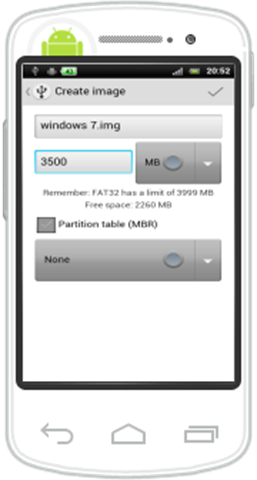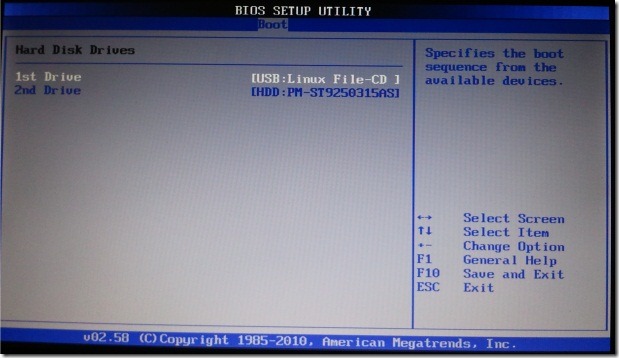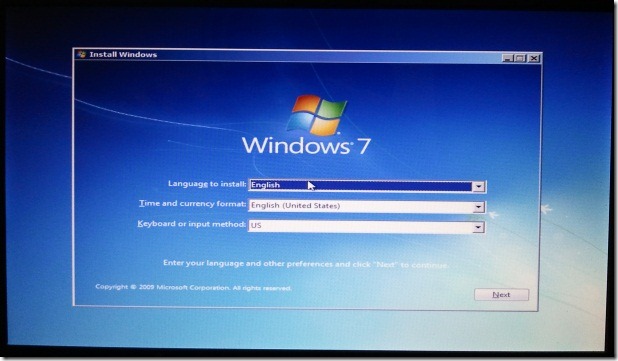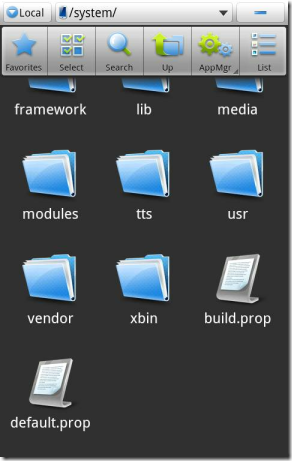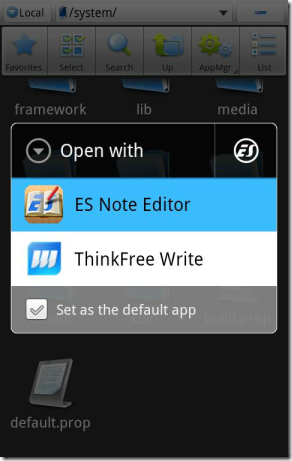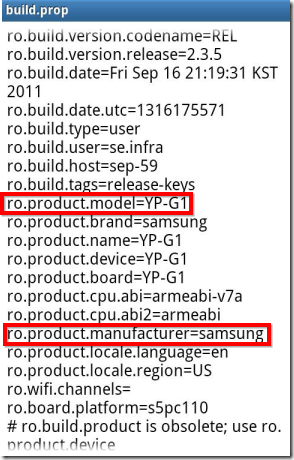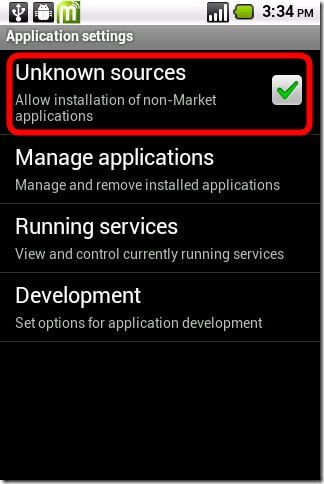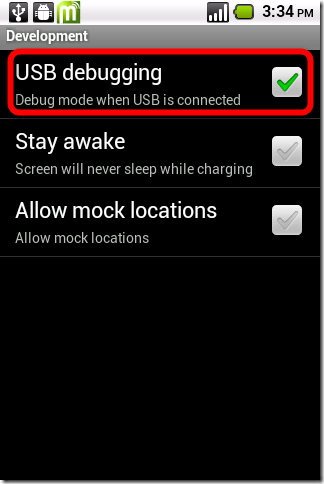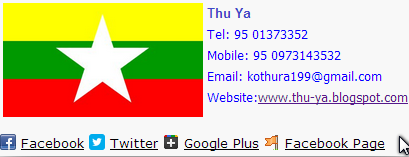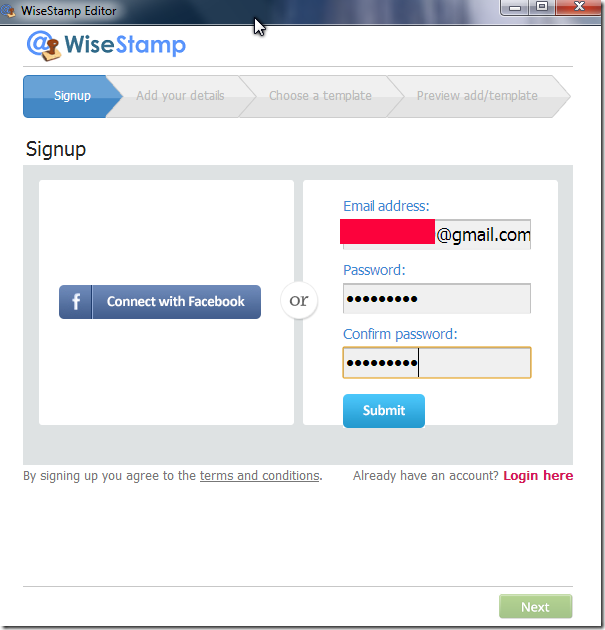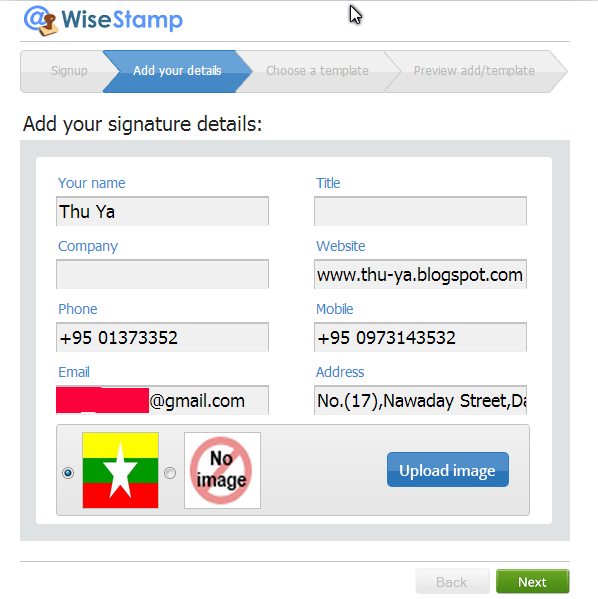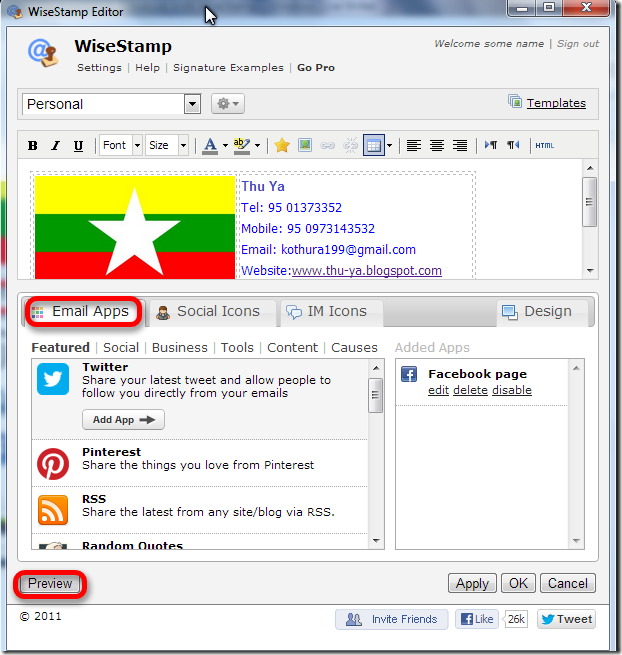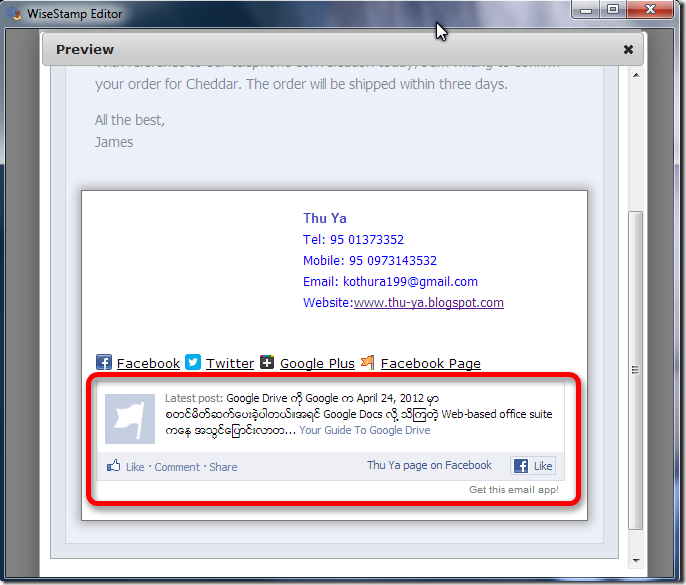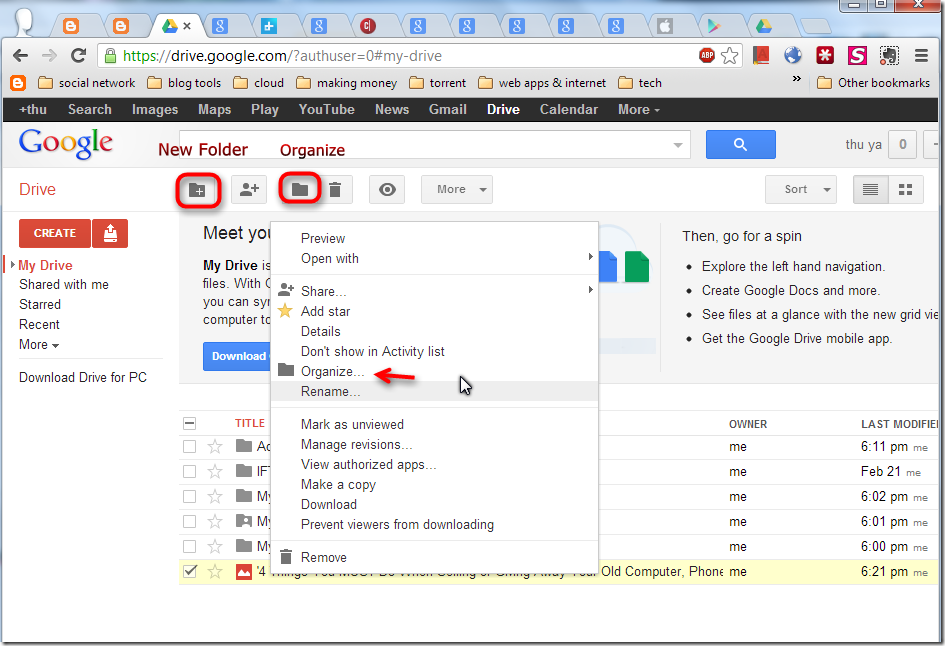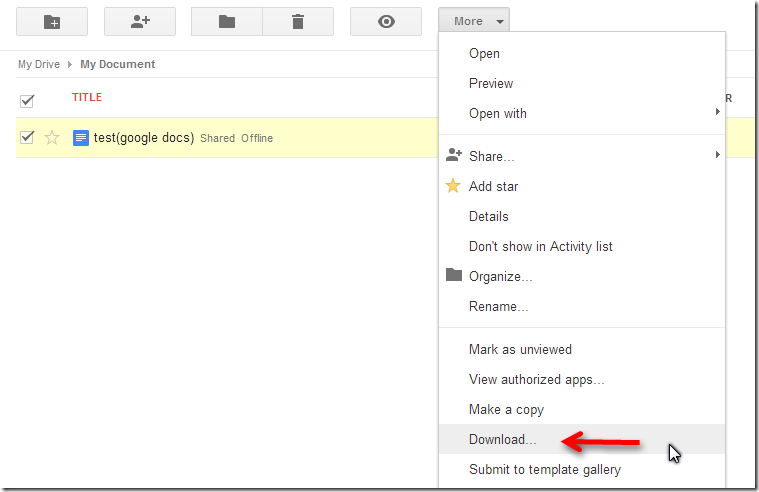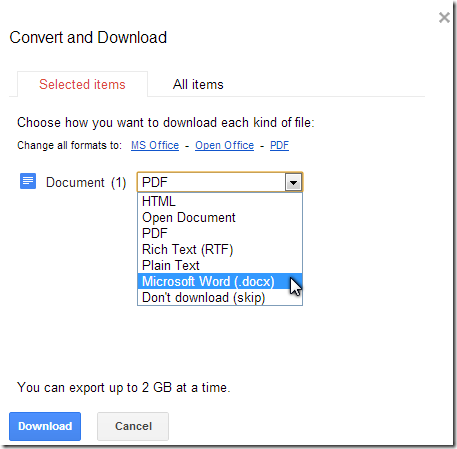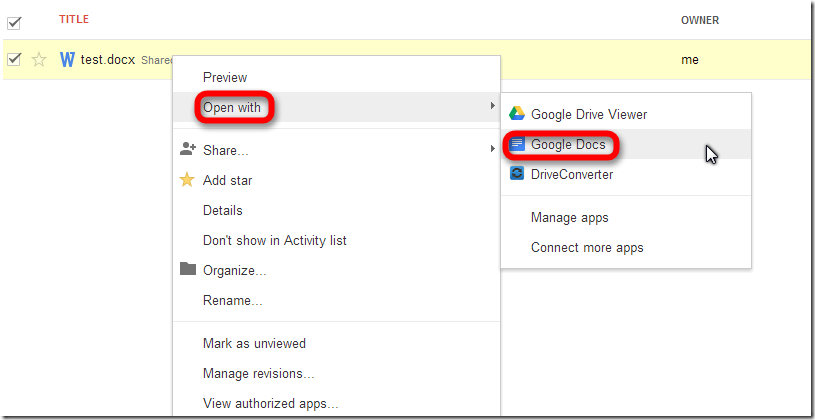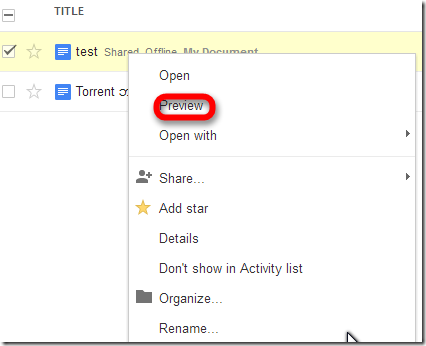Archive for February 2013
How To Install Windows From Your Phone
How To Install Windows From A USB Stick ဆိုတဲ့ ေဆာင္းပါးကို ေရးေပးျပီးပါျပီ။အခုုတစ္ခါေတာ့ သင့္ android phone ကေန windows ကို အင္စေတာလုပ္ဖို ့နည္းကို ေရးေပးပါမယ္။ Windows installer disc ကို သင့္ ဖုန္း မွာ ေဆာင္သြားသလို ပါပဲ ။အဲဒီလို ေဆာင္ထားတဲ့အတြက္ သင့္ဖုန္းကေနပဲ ၀င္းဒိုး အင္စေတာလုပ္တာေတြ၊ ၀င္းဒိုးကို repair လုပ္တာေတြ၊system restore လုပ္တာေတြ၊၀င္းဒိုးကျပႆနာေတြကို အေျဖရွာတာေတြ၊Boot မတက္ေတာ့တဲ့ ကြန္ျပဴတာကဖိုင္ေတြကို ျပန္လည္ရွာေဖြ သိမ္းဆည္း တာေတြ ကို ျပဳလုပ္ႏိုင္ပါတယ္။ဒီလို လုပ္ဖို ့အတြက္ DriveDroid ဆို တဲ့ android application ကိုသံုးပါမယ္။သင့္ဖုန္းဟာ root လုပ္ထားဖုိ ့လို ပါတယ္။ေနာက္ျပီး DriveDroid က android 2.2 နဲ ့သူ ့အထက္မွာ ပဲအလုပ္လုပ္ပါတယ္။
သင့္မွာလိုအပ္တာေတြက
DriveDroid (Google Play Store) (or) DriveDroid 0.7.2 (My Dropbox)
4GB free space on your Android phone(Rooted)
A Windows 7 installation disk or ISO (ဒီေဆာင္းပါးမွာေတာ့ သင့္ဖုန္းကေန Windows 7 ကိုအင္စေတာလုပ္နည္းကို ေရးဖို ့အတြက္ Windows 7 ကိုသံုးမွာပါ။တစ္ျခား Windows OS ေတြကိုလည္းသံုးႏိုင္ပါတယ္။)
A PC with Windows 7 and 7-zip installed (Windows Installer Disc ကို အသံုးျပဳမယ့္သူေတြအတြက္ 7-zip မလို ပါ။)
Diskpart utility (Windows 7 မွာ နဂိုပါျပီးသားျဖစ္ျပီး မရွိရင္ Download လုပ္ပါ။)
Image Creation
သင့္ဖုန္းကို ကြန္ျပဴတာနဲ ့ခ်ိတ္ဆက္ပါ။သင့္ဖုန္းက DriveDroid ကို run ျပီး preferences ထဲက USB Mass Storage(UMS) ဆိုတဲ့ check box မွာအမွန္ျခစ္ေပးပါ။
ျပီးရင္ + button ကိုႏွိပ္ျပီး Create blank image ကိုႏွိ္ပ္ပါ။Windows 7.img လို ့နာမည္ေပးျပီး 3500 MB လို ့ဆိုက္သတ္မွတ္ေပးပါ။Partition table(MBR) ဆိုတဲ့ check box မွာ အမွန္ျခစ္ျဖဳတ္ေပးပါ။ေနာက္ျပီး file system ဆိုတဲ့ dropdown arrow ကိုႏွိပ္ျပီး None ေရြးေပးပါ။ျပီးရင္ Create image ညာဘက္က အမွန္ျခစ္ပံုကို ႏွိပ္ပါ။
ဒါဆိုရင္ background မွာ blank image တစ္ခု ဖန္တီးေနျပီး notification bar ကိုဆြဲခ်ျပီးၾကည့္ရွုႏိုင္ပါတယ္။
Partitioning and Formatting
DriveDroid ကေနျပဳလုပ္ျပီးတဲ့ blank image ကို တစ္ခ်က္ႏွိပ္ပါ။Option မွာ (read-write) ကိုေရြးေပးပါ။Windows က format ခ်ဖို ့အသိေပးမွာျဖစ္ျပီး Cancel ကိုႏွိပ္ပါ။
Start menu ကေန cmd.exe လို ့ရိုက္ျပီး command prompt ကိုဖြင့္ပါ။ျပီးရင္ diskpart လို ့ရိုက္ျပီး enter ေခါက္ပါ။
ခ်ိတ္ဆက္ထားတဲ့ disk ေတြကို ေတြ ့ရဖို ့ list disk ဆိုတဲ့ command ရိုက္ေပးပါ။
ျပဳလုပ္ထားတဲ့ 3500 mb ဆိုက္ရွိတဲ့ Disk 3 ကို ေတြ ့ျမင္ရျပီး select disk 3 ကို ရိုက္ပါ။
ေနာက္တစ္ဆင့္မွာ clean လို ့ရိုက္ပါ။
ေနာက္တစ္ဆင့္မွာ create partition primary လို ့ရိုက္ပါ။
format fs=ntfs quick လို ့ရိုက္ျပီး ntfs file system အေနနဲ ့format ခ်ပါ။
ျပီးရင္ active လို ့ရိုက္ေပးပါ။
exit ရိုက္ျပီး command prompt ကိုပိတ္ပါ။
Copying Files
ဒါဆိုရင္ ntfs file system format ျပဳလုပ္ျပီးတဲ့ disk တစ္ခုရရွိပါျပီ။ဒီေဆာင္းပါးမွာေတာ့ျပဳလုပ္ထားတဲ့ disk ဟာ disk G ပါ။
သင့္မွာ windows installer disc ရွိရင္ေတာ့ အဲဒီ disc ထဲက ဖိုင္ေတြကို ျပဳလုပ္ထားတဲ့ disk ထဲကို ေကာ္ပီကူးထည့္ပါ။ISO ဖိုင္အသံုးျပဳသူေတြ အတြက္ ISO ဖိုင္ကို right click ႏွိပ္ျပီး 7-zip>Extract files ကိုႏွိပ္ပါ။
Destination ကို ျပဳလုပ္ထားတဲ့ Disk ကို ေရြးေပးပါ။
ဖိုင္ေတြကို extract လုပ္ျပီးရင္ေတာ့ disk ထဲကို ၀င္ၾကည့္ရင္ေအာက္ကပံုမွာလို ေတြ ့ရမွာပါ။
ဒါဆိုရင္ သင့္ဖုန္း ကေန windows အင္စေတာလုပ္ဖို ့ျပဳလုပ္ျပီးပါျပီ။သင္အင္စေတာလုပ္ခ်င္တဲ့ကြန္ျပဴတာ က BIOS setting မွာ USB ကေန boot တက္ဖို ့ေရြးေပးျပီး ၀င္းဒိုးအင္စေတာလုပ္လို ့ရပါျပီ။
Windows 7 (Home Premium , Professional & Ultimate)
Windows 8 Professional ကိုေဒါင္းလုပ္လုပ္ဖို ့ ့ေဆာင္းပါး ေရးေပးဖူးပါတယ္။Windows 8 မသံုးခ်င္ေသးသူေတြ အတြက္ Windows 7 Home Premium,Professional,Ultimate စတဲ ့ OS ေတြ ရဲ ့ official direct download link ေတြကို ရွာေတြ ့လို ့မွ်ေ၀လိုက္ပါတယ္။ISO ဖိုင္အေနနဲ ့ေဒါင္းလုပ္ရရွိမွာျဖစ္ျပီး ISO Burner ေတြ နဲ ့ cd/dvd မွာ burn ျပီးသံုးႏို္င္ပါတယ္။Genuine ျဖစ္ေအာင္လုပ္ဖို ့အတြက္ Windows 7 Loader ကို အသံုးျပဳႏိုင္ပါတယ္။
Download Windows 7 Professional with Service Pack 1 (SP1):
Download Windows 7 Home Premium with Service Pack 1 (SP1):
Download Windows 7 Ultimate with Service Pack 1 (SP1):
Download Windows 7 Professional RTM without SP1:
Download Windows 7 Home Premium RTM without SP1:
Trick To Install Incompatible Android Applications From Google Play
Google Play Store က Android Applications ေတြကို ေဒါင္းလုပ္လုပ္လို ့ရျပီလား? မရေသးရင္ ဒီေဆာင္းပါး နဲ ့ ဒီေဆာင္းပါး ႏွစ္ခုကိုဖတ္ပါ။Google Play Store က သင့္ android device နဲ ့ compatible ျဖစ္တဲ့ applications ေတြကို ေဒါင္းလုပ္လုပ္ခြင့္ေပးပါတယ္။သင့္ android device နဲ ့ compatible မျဖစ္တဲ့ applications ေတြကို ေဒါင္းလုပ္လုပ္ခ်င္ရင္ေတာ့ ဒီေဆာင္းပါးကို ဆက္ဖတ္ပါ။ဒီလို လုပ္ဖို ့နည္းႏွစ္နည္းရွိပါတယ္။ပထမ နည္းက market helper ဆိုတဲ့ application ကို သံုးမွာပါ။ေနာက္တစ္နည္း ကေတာ့ သင့္ android device က device model ကို ေဖာ္ျပေပးတဲ့ bulid.prop ဆိုတဲ့ ဖုိင္ကို ျပင္မွာပါ။ဒီနည္းႏွစ္နည္းစလံုးက သင့္ android device ကို model ျမင့္တဲ့ device အမ်ိဳး အစားအျဖစ္ google play store ကထင္ေစမွာျဖစ္တဲ့ အတြက္အဲဒီ model ျမင္ ့ android device နဲ ့ compatible ျဖစ္တဲ့ applications ေတြကို ေဒါင္းလုပ္လုပ္ႏိုင္ပါတယ္။
Using Market Helper
Market Helper ကိုသံုးဖို ့သင့္ android device ဟာ root လုပ္ျပီးသားျဖစ္ရပါမယ္။One click root tool တစ္ခု ျဖစ္တဲ့ SRS Root အေၾကာင္းေရးေပးထားပါတယ္။စမ္းသံုးၾကည့္ပါ။အရင္ဆံုး Market Helper ကို ေဒါင္းလုပ္လုပ္ျပီး သင့္ android device မွာ အင္စေတာလုပ္ပါ။ျပီးရင္ အင္တာနက္ခ်ိတ္ျပီး market helper ကို run ပါ။ (တစ္ခုမွတ္ထားရမွာက google play store က android applications ေတြကို ေဒါင္းလုပ္လုပ္ဖုိ ့ေရးထားတဲ့ေဆာင္းပါးတစ္ခုမွာ Market Unlocker ဆိုတဲ့ application ကို သံုးထားပါတယ္။Market Helper က Market Unlocker ကို အသံုးျပဳထားရင္ အလုပ္ေကာင္းေကာင္းမလုပ္တာေတြ ့ရပါတယ္။ဒါ့ေၾကာင့္ သင့္ဖုန္းမွာ Market Unlocker အင္စေတာလုပ္ထားရင္Market Unlocker မွာ Enable Unlocker, Enable Proxy စတာေတြကို Off အရင္လုပ္ျပီးမွ Market Helper ကို run ပါ။)Select Device မွာ Phone ကိုေရြးေပးျပီးညာဘက္က dropdown arrow ကိုႏွိပ္ျပီး HTC One X+ (or) LGE Nexus 4 (or) Samsung Galaxy S3 စတဲ့ ဖုန္း အမ်ိဳးအစားသံုးမ်ိဳး ထဲက သင္ၾကိဳက္ႏွစ္သက္ရာေရြးေပးပါ။Select Operator မွာ လည္း သင္ႏွစ္သက္ရာေရြးႏိုင္ပါတယ္။ျပီးရင္ Activate ကိုႏွိပ္ပါ။
ေနာက္အဆင့္မွာ Google Dashboard ဆိုတဲ့ လင့္ကို ႏွိပ္ဖို ့အေရးၾကီးပါတယ္။လင့္ကိုႏွိပ္ျပီး သင့္ google dashboard ကိုသြားပါ။Google Dashboard ကို တစ္ခါသြားဖို ့ market helper ရဲ ့developer ကညႊန္ၾကားထားတဲ့ အတြက္ပါ။အဲဒီ page ကို ေရာက္ဖို ့ပဲလို ျပီးဘာမွျပဳျပင္စရာမလိုပါဘူး။
Google Dashboard ကိုေရာက္ရင္ Android device မွာ သင့္ ဖုန္း အမ်ိဳးအစားက အေပၚမွာ သင္ေရြးခ်ယ္ထားတဲ့ဖုန္း အမ်ိဳးအစားျဖစ္ေနပါျပီ။
ျပီးရင္ Hide Man (or) TunnelBear တို ့လို vpn application ေတြကို သင့္ android device မွာ သံုးျပီး Google Play Store ကို၀င္ပါ။ သင္ market helper မွာ ေရြးခ်ယ္ထားတဲ့ android device နဲ ့ compatible ျဖစ္တဲ့ android application ေတြကို ေဒါင္းလုပ္လုပ္လို ့ရပါျပီ။Market Unlocker သံုးစရာမလိုေတာ့ပါဘူး။သင့္ android device ရဲ ့ မူလ model ကို ျပန္သံုးခ်င္ရင္ market helper မွာ Select Device မွာ Restore ကို ေရြးျပီး Select Operator မွာ Restore ကို ေရြးေပးျပီး Activate ကိုႏွိပ္ပါ။ျပီးရင္ Google Dashboard ကို တစ္ေခါက္ျပန္သြားေပးပါ။ေနာက္တစ္နည္းကသင့္ ဖုန္းကို restart ခ်လိုက္ရင္လည္း မူလ device အေနအထားကို ျပန္ေရာက္သြားပါတယ္။
Editing Build.prop
သင့္ android device ရဲ ့ model ကို bulid.prop ဆိုတဲ့ဖိုင္ က ေဖာ္ျပပါတယ္။အဲဒီဖိုင္က device model ကို model ျမင့္တဲ့ သင္ႏွစ္သက္ရာ device အျဖစ္ ျပင္ လိုက္ျပီး Google ကိုလွည့္စားလို ့ရပါတယ္။ES file manager က setting ကို သြားျပီး Root settings မွာ Root Explorer , Mount File System ဆိုတဲ့ check box ႏွစ္ခု ကို အမွန္ျခစ္ေပးပါ။ ဒီနည္းကိုသံုးဖို ့လည္း သင့္ ဖုန္း ဟာ root လုပ္ျပီးသားျဖစ္ရပါမယ္။
ျပီးရင္ system/ ေအာက္ကို သြားျပီး build.prop ဆိုတဲ့ဖိုင္ေပၚမွာ ဖိထားျပီး Copy ကိုႏွိပ္ျပီး တစ္ျခားေနရာ (Sd card) ေအာက္မွာ Paste လုပ္ျပီးေသခ်ာသိမ္းထားပါ။ဒါမွ သင့္ device model ကို ျပန္ restore လုပ္ခ်င္ရင္ ဒီဖိုင္ကို ျပန္အသံုးျပဳႏိုင္မွာပါ။
ျပီးရင္ system/ ေအာက္ ကို ျပန္သြားျပီး build.prop ဖိုင္ကို ဖိထားျပီး Open As > Text > ES Note Editor ကိုႏွိပ္ပါ။
ro.product.model and ro.product.manufacturer ဆိုတဲ့ လိုင္းႏွစ္လိုင္းကို ရွာပါ။
ျပီးရင္ ဥပမာအားျဖင့္ samsung nexus s ဖုန္း အမ်ိဳးအစားအျဖစ္အသံုးျပဳခ်င္ရင္ ေအာက္ကအတိုင္းျပင္ေပးပါ။
- ro.product.model = Nexus S
- ro.product.manufacturer = samsung
သင္ ဟာ ဖုန္း model ေတြနဲ ့အကြ်မ္း၀င္သူ တစ္ေယာက္ဆိုရင္ သင္ႏွစ္သက္ရာ model ကို ျပင္ႏိုင္ပါတယ္။
ျပီးရင္ menu ကိုႏွိပ္ျပီး Save ကိုႏွိပ္ပါ။
ေနာက္ဆံုးအဆင့္အေနနဲ ့သင့္ဖုန္း ရဲ ့ Settings>Applications>Manage Applications> Google Play Store(or) Market ကိုႏွိပ္ျပီး Clear data ကို ႏွိပ္ပါ။
သင့္ ဖုန္း ကို restart ခ်ျပီး Hide Man (or) TunnelBear စတဲ့ vpn application ေတြကို သံုးပါ။ျပီးရင္ Market Unlocker ကိုသံုးပါ။ျပီးရင္ေတာ့ build.prop မွာသင္ျပဳျပင္ထားတဲ့ ဖုန္း အမ်ိဳးအစားနဲ ့ compatible ျဖစ္တဲ့ android applications ေတြကို google play store ကေန ေဒါင္းလုပ္လုပ္လို ့ရပါျပီ။
SRS Root : One Click Root For Android
Android Devices ေတြကို လြယ္လြယ္ကူကူ one click ႏွိပ္ရံုနဲ ့ root လုပ္ေပးႏိုင္ပါတယ္။Android Version 1.5, 2.1, 2.2, 2.3, 3.1, 3.2, 4.0, 4.1, 4.2 စတာေတြကို root လုပ္ေပးႏိုင္ပါတယ္။Root လုပ္ေပးႏိုင္တဲ့ supported devices ေတြကို official page မွာ ၾကည့္ရွုႏိုင္ပါတယ္။Root မလုပ္ခင္ သင့္ android device ကို Backup လုပ္ထားသင့္ပါတယ္။
အရင္ဆံုးသင့္ဖုန္းမွာ Settings>Applications ေအာက္ က Unknown sources ဆိုတဲ့ check box မွာ အမွန္ျခစ္ေပးပါ။
ျပီးရင္ Settings>Applications>Development ေအာက္က USB debugging ဆိုတဲ့ check box ကို အမွန္ျခစ္ေပးပါ။
Android device ကို ကြန္ျပဴတာနဲ ့ခ်ိတ္ဆက္ပါ။သင့္ကြန္ျပဴတာ မွာ SRS Root ကို အင္စေတာလုပ္ျပီးရင္ run ပါ။Root Device(Permanent) ကိုႏွိပ္ပါ။
SRS Root က freeware ျဖစ္ျပီး official site မွာ latest version ကို Download လုပ္ႏိုင္ပါတယ္။
Add Your Social Feeds To Your Email Signature With WiseStamp
သင့္ အီးေမး (gmail,yahoo,hotmail) စတဲ ့အီးေမး ေတြ မွာ သင့္ရဲ ့ social feed လွလွေလး ေတြကိုထည္ ့သြင္းေပးႏိုင္တဲ့ free web service တစ္ခု ပါ။သင့္အီးေမးကို လက္ခံရရွိတဲ့သူ က အေပၚကပံုမွာေတြ ့ရသလို သင့္ရဲ ့ဖုန္း၊အီးေမးလိပ္စာ၊၀က္ဆိုက္၊ေနရပ္လိပ္စာအျပင္သင့္ ရဲ ့ social network ေတြကို ဆက္သြယ္ႏိုင္တဲ့ လင့္ ေတြကိုရရွိႏိုင္ပါတယ္။ဒါ့အျပင္သင့္ ရဲ ့ social network ေတြက latest post ေတြကို ပါ ျမင္ေတြ ့ႏိုင္ပါတယ္။ Chrome, Firefox, Internet Explorer, and Safari browsers ေတြမွာအသံုးျပဳႏိုင္ျပီး အဲဒီ browser ေတြမွာ WiseStamp (Add-on,Extension) ကို အင္စေတာလုပ္ရမွာပါ။
ဒီေဆာင္းပါးမွာေတာ့ chrome browser ကေန WiseStamp ကို အသံုးျပဳနည္းကို ေရးေပးမွာပါ။အင္စေတာလုပ္ျပီးရင္ Popup window တစ္ခုေပၚလာျပီး setup လုပ္ရမွာပါ။ပထမဆံုး window မွာ Next ႏွိပ္ပါ။ေနာက္ ၀င္းဒိုး မွာေတာ့ သင့္ facebook အေကာင့္နဲ ့signup လုပ္ႏိုင္သလို အေကာင့္တစ္ခု သီးသန္ ့ျပဳလုပ္ႏိုင္ပါတယ္။
ေနာက္အဆင့္မွာေတာ့ သင့္နာမည္၊ဖုန္း ၊လိပ္စာ၊၀က္ဆိုက္ စတာေတြ ထည့္သြင္းေပးပါ။သင့္ပံုကို upload လုပ္ႏိုင္သလို သင္ၾကိဳက္ႏွစ္သက္ရာပံုကို upload လုပ္ျပီးအသံုးျပဳႏိုင္ပါတယ္။
ေနာက္အဆင့္မွာသင္ၾကိဳက္ႏွစ္သက္ရာ template ကိုေရြးခ်ယ္ႏိုင္ပါတယ္။
ေနာက္အဆင့္မွာ သင့္ရဲ ့ အီးေမး မွာ ေပၚမယ္ ့ပံုစံကို ျမင္ေတြ ့ႏိုင္ျပီး Continue ကိုႏွိ္ပ္ပါ။
ေနာက္အဆင့္မွာေတာ့ သင့္အီးေမးရဲ ့ signature ကို edit လုပ္ႏိုင္ပါတယ္။ေဖာင့္ အမ်ိဳးအစား၊အရြယ္အစား၊အေရာင္၊alignment ၊ bold,underline,italic စတာေတြကို သင့္စိတ္ၾကိဳက္ျပဳျပင္ႏိုင္ပါတယ္။Email Apps ကိုႏွိပ္ျပီး သင့္ social network ေတြက latest post ေတြကိုထည့္သြင္းႏိုင္ပါတယ္။သင့္ရဲ ့ social network ကို click တစ္ခ်က္ႏွိပ္ျပီး Add App ကိုႏွိိပ္ပါ။ျပီးရင္သင့္အေကာင့္နဲ ့လင့္လုပ္ေပးပါ။
Preview ကိုႏွိပ္ျပီးၾကည့္ရင္ေအာက္ကပံုမွာလို သင့္ social network က latest post ကို ေတြ ့ရမွာပါ။
Social Icons ကိုႏွိပ္ျပီး သင့္ social network ေတြကို ေရြးခ်ယ္ေပးျပီး သက္ဆိုင္ရာ အေကာင့္က profile page url ေတြကို ျဖည့္ေပးပါ။
Preview ကိုႏွိပ္ၾကည့္ရင္ သင့္ရဲ ့ social icon ေတြကို ျမင္ေတြ ့ႏိုင္ျပီး သင့္ အီးေမးကို လက္ခံရရွိတဲ့သူက အဲဒီလင့္ေတြကေန သင့္ social network ေတြကို join လုပ္ႏိုင္ပါတယ္။
Format ကိုႏွိပ္ျပီး Text only,Text and icons,Icons only စတာေတြ ေရြးခ်ယ္ႏိုင္ပါတယ္။
IM icons မွာ သင့္ messenger services(google talk,skype,yahoo messenger,aim,msn) စတဲ့ အေကာင့္ေတြက icons ေတြထည့္သြင္းႏိုင္ပါေသးတယ္။Design မွာ border type,background color စတာေတြ ေရြးခ်ယ္ႏိုင္ပါတယ္။ျပီးရင္ Apply,OK ႏွိပ္ျပီးသင့္အီးေမးကို သြားၾကည့္ပါ။သင့္မွာ အီးေမး အေကာင့္တစ္ခုထက္ပိုရွိရင္ သင္ျပဳလုပ္ထားတဲ့ အီးေမး signature ကို အဲဒီအေကာင့္အားလံုးအတြက္လည္းသံုးဖို ့ေရြးခ်ယ္ႏုိင္မယ့္ box တစ္ခုက်လာမွာပါ။ျပီးရင္ေတာ့ သင့္ အီးေမး က compose page မွာ သင္ ့ အီးေမး signature လွလွေလးကို ေအာက္ကပံုမွာလို ေတြ ့ျမင္ႏိုင္မွာပါ။တစ္ခု မွတ္ထားရမွာက ဂ်ီေမးရဲ ့ old compose မွာပဲ WiseStamp ကအလုပ္လုပ္ေပးႏိုင္ျပီး new compose မွာေတာ့အလုပ္မလုပ္ပါဘူး။
Checkout WiseStamp @ www.wisestamp.com
Your Guide To Google Drive
Google Drive ကို Google က April 24, 2012 မွာ စတင္မိတ္ဆက္ေပးခဲ့ပါတယ္။အရင္ Google Docs လို ့သိၾကတဲ့ Web-based office suite ကေန အသြင္ေျပာင္းလာတာပါ။Google Drive ကို Google account တစ္ခု ရွိရင္ အသံုးျပဳလို ့ရျပီး အခမဲ့ 5 gb storage space ရရွိမွာ ပါ။ Google Drive မွာ သင့္ဖိုင္ ေတြ ကို upload လုပ္ျပီးသိမ္းထားႏိုင္ျပီး သင္ဘယ္ေနရာေရာက္ေရာက္အသံုးျပဳႏိုင္ပါတယ္။Google Drive ကသင့္ဖုိင္ေတြကို Gmail,Facebook,Twitter,Google Plus ကေန တစ္ဆင့္ သင့္သူငယ္ခ်င္း ၊မိတ္ေဆြ ေတြကို share လုပ္ႏိုင္ပါတယ္။ Google Drive ကသင့္ဖိုင္ေတြကို Windows , Android , IOS device ေတြ နဲ ့sync လုပ္ႏိုင္ဖို ့ Google Drive Application ေတြ ကိုလည္းေဒါင္းလုပ္လုပ္ႏိုင္ပါတယ္။တစ္ျခား cloud storage ေတြထက္အားသားတဲ့ အခ်က္ေတြက video, image, microsoft office documents,adobe photoshop,pdf စတဲ့ဖိုင္ ေတြ အျပင္ တစ္ျခားဖိုင္ အမ်ိဳးအစား(၃၀) ေက်ာ္ကို Google Drive မွာ ပဲၾကည့္ရွုနားဆင္ႏိုင္ပါတယ္။Google Drive မွာ Preview ၾကည့္ႏိုင္တဲ့ Supported File Types ေတြ အားလံုးကို official page မွာ ၾကည့္ရွုႏိုင္ပါတယ္။Microsoft Office Document အပါအ၀င္ တစ္ျခား ဖုိ္္င္ အမ်ိဳးအစားေတြကို Google Docs အျဖစ္ေျပာင္းလဲ ႏိုင္ျပီး edit လုပ္ႏိုင္သလို edit လုပ္ထားတဲ့ Google Docs ဖိုင္ကို Microsoft Office Document အပါအ၀င္တစ္ျခား ဖိုင္ ေဖာက္မက္ေတြအေနနဲ ့ေျပာင္းလဲျပီးေဒါင္းလုပ္လုပ္ႏုိင္ပါတယ္။Google Docs အျဖစ္ေျပာင္းလဲေပးႏုိင္တဲ့ Supported File Types ေတြကို official page မွာ ၾကည့္ရွုႏိုင္ပါတယ္။ေနာက္ျပီး Google Drive ကေန Google Docs ဖိုင္ေတြကို ျပဳလုပ္ႏိုင္ျပီး Microsoft Office Document,plain text file,pdf,html ဖိုင္ အေနနဲ ့ေဒါင္းလုပ္လုပ္ႏုိင္ပါတယ္။ ေနာက္ထပ္အားသာခ်က္တစ္ခုက Google Drive ကို ပိုမိုအသံုး၀င္ေအာင္လုပ္ေပးႏိုင္တဲ့ Web Applications ေတြရွိျပီး Chrome Web Store မွာ အင္စေတာလုပ္ႏိုင္ပါတယ္။
drive.google.com ကိုသြားျပီးသင့္ google အေကာင့္နဲ ့sign in လုပ္ပါ။
Upload Files & Folders
ဖိုင္ေတြ ဖိုဒါေတြကို သင့္ ရဲ ့ Google Drive ဆီကို upload လုပ္ျပီး သိမ္းဖို ့အတြက္ upload button ကို ႏွိပ္ပါ။ျပီးရင္သင့္ စက္က ဖိုင္ကို ေရြးေပးပါ။
Organize Files
သင္ upload လုပ္ျပီး google drive မွာသိမ္းထားတဲ့ဖုိင္ေတြကို organize လုပ္ႏိုင္ဖို ့ New Folder ပံုကိုႏွိပ္ျပီး folder ေတြ ျပဳလုပ္ႏိုင္ပါတယ္။ဖိုင္ေတြကို drag and drop လုပ္ျပီး ဖိုဒါေတြထဲကို ေျပာင္းေရႊ ့ႏိုင္ပါတယ္။ေနာက္တစ္နည္းက Organize button ကိုႏွိပ္ျပီး ဒါမွမဟုတ္ ဖိုင္ေပၚကို right click ႏွိပ္ျပီး Organize ကိုႏွိပ္ပါ။
ေနာက္ေပၚလာတဲ့ box မွာ သက္ဆိုင္ရာ ဖိုဒါကို ေရြးေပးျပီး Move ကို ႏွိပ္ပါ။
Share Files & Folders
ဖိုင္ေတြ ဖိုဒါေတြကို share လုပ္ဖုိ ့အတြက္ Share Button ကို ႏွိပ္ႏိုင္သလို ဖိုင္၊ဖိုဒါေတြေပၚမွာ right click ႏွိပ္ျပီး Share>Share ကို ႏွိပ္ပါ။
Sharing settings မွာ Change ကိုႏွိပ္ပါ။
ေနာက္ထပ္ Sharing settings ေပၚလာရင္ “Public on the web” or “Anyone with the link” option ႏွစ္ခုထဲကသင္ႏွစ္သက္ရာကို ေရြးခ်ယ္ျပီး Save ႏွိပ္ပါ။
ေနာက္အဆင့္မွာ သင့္ ဖိုင္ ရဲ ့ link ကို gmail,google plus,facebook,twitter ကေန သင့္သူငယ္ခ်င္း၊မိတ္ေဆြေတြ ကို share လုပ္ႏိုင္ပါတယ္။ဒါမွမဟုတ္ လင့္ကို ေကာ္ပီလုပ္ျပီး messenger ေတြကေနလည္း share လုပ္ႏိုင္ပါတယ္။ဒါ့အျပင္ google contacts ေတြကို လည္း share လုပ္ႏိုင္ျပီး သင္ ့သူငယ္ခ်င္းေတြရဲ ့အီးေမး ကို ရိုက္ထည့္ျပီးလည္း share လုပ္ႏိုင္ပါတယ္။
Powerful Search
Google Drive ကသင့္ဖိုင္ေတြကို search box ကေနအလြယ္တကူရွာေဖြႏုိင္ပါတယ္။
ဖိုင္ေတြကို Filter နဲ ့ရွာဖို ့အတြက္ ဘယ္ဘက္ side bar က More ကို ႏွိပ္ျပီး Owner,type,more ကိုႏွိပ္ျပီး သင့္ဖိုင္ေတြကို type ,visibility,ownership စတာေတြအလိုက္ လွ်င္လွ်င္ျမန္ျမန္ ေရြးခ်ယ္ရွာေဖြႏိုင္ပါတယ္။
Shared With me
သင့္သူငယ္ခ်င္းကို google drive က ဖိုင္ တစ္ခု အီးေမး ကေန share လုပ္တယ္ဆိုပါစို ့။သင့္သူငယ္ခ်င္းက အီးေမး ရရွိျပီး သူူ ့ရဲ ့ google drive ကို ဖြင့္ျပီး Shared with me ကို ႏွိပ္ၾကည့္ရင္ သင္ share လုပ္ထားတဲ့ဖိုင္ကို ေတြ ့ျမင္ရမွာပါ။အဲဒီဖိုင္ကို select လုပ္လိုက္ရင္ Add to My Drive ကို ေတြ ့ျမင္ရျပီး အဲဒါကို ႏွိပ္ျပီး သင့္ဖိုင္ကို သူ ့ရဲ ့ Google Drive ထဲ မွာ အလြယ္တကူ သိမ္းႏိုင္ပါတယ္။အဲဒီအတြက္သင့္သူငယ္ခ်င္းက သင့္ဖိုင္ ကို download လုပ္ျပီး သူ ့ရဲ ့ google drive ကို ျပန္ျပီး upload လုပ္စရာမလိုတဲ့အတြက္ အခ်ိန္ကုန ္သက္သာေစပါတယ္။
တစ္ခုမွတ္ထားရမွာက အဲဒီနည္းက သင့္ရဲ ့ Sharing settings မွာ သင့္သူငယ္ခ်င္းရဲ ့ အီးေမးကို ရိုက္ျပီး share လုပ္မွသာ သင့္ရဲ ့သူငယ္ခ်င္းက သူ ့ Google Drive အေကာင့္ထဲကို ဖိုင္ကို သိမ္းႏို္င္မွာပါ။
Create Google Documents
Google documents ေတြျပဳလုပ္ဖုိ ့အတြက္ Create ကို ႏွိပ္ျပီး document,presentation,spreadsheet,form,drawing ေတြ ျပဳလုပ္ႏိုင္ပါတယ္။
ျပဳလုပ္ျပီးတဲ ့ Google Documents ေတြကို ေဒါင္းလုပ္လုပ္ဖို ့အတြက္ More drop down arrow ကိုႏွိပ္ျပီး Download ကိုႏွိပ္ပါ။
Microsoft Office Document အပါအ၀င္ တစ္ျခား ဖုိင္ေဖာက္မက္ေတြ အေနနဲ ့ေဒါင္းလုပ္လုပ္ႏိုင္ပါတယ္။
Convert Microsoft Office Document To Google Docs
Microsoft office document ေတြကို Google docs ေဖာ္မက္ ကို ေျပာင္းလဲဖုိ ့အတြက္ ဖိုင္အေပၚမွာ right click ႏွိပ္ျပီး Open with > Google Docs ကိုႏွိပ္ပါ။ဒါဆိုရင္ ေနာက္ tab တစ္ခု ပြင့္ျပီး Googld Docs ဖိုင္အေနနဲ ့ဖြင့္ေပးျပီး edit လည္းလုပ္ႏို္င္ပါျပီ။ေနာက္ျပီး Google Docs ဖိုင္ေဖာက္မက္အေနနဲ ့ဖိုင္ တစ္ဖိုင္ ရရွိလာမွာပါ။
Preview Your Files
Video, image, microsoft office documents,adobe photoshop,pdf စတဲ့ဖိုင္ ေတြ အျပင္ တစ္ျခားဖိုင္ အမ်ိဳးအစားေတြကို Google Drive မွာ Preview ၾကည့္ႏိုင္ပါတယ္။Google Drive မွာ Preview ၾကည့္ႏိုင္တဲ့ Supported File Types ေတြ အားလံုးကို official page မွာ ၾကည့္ရွုႏိုင္ပါတယ္။ Google Drive ကဖိုင္ေတြကို preview ၾကည့္ႏိုင္ဖို ့အတြက္ ဖိုင္ေပၚမွာ right click ႏွိပ္ျပီး Preview ကို ႏွိပ္ပါ။
Offine
Offiline ကို Enable လုပ္ထားရင္ Google Docs ဖုိင္ေတြကို သင့္စက္မွာသိမ္းေပးထားျပီး offline ျဖစ္ေနတဲ့ အခ်ိန္မွာေတာင္ Google Docs ဖိုင္ေတြကို ၾကည့္ရွုႏိုင္ျပီး edit လုပ္ႏိုင္ပါတယ္။Offline ျဖစ္ေနတဲ့ အခ်ိန္မွာ Google Docs ဖိုင္ေတြကို ၾကည့္ရွု၊ edit လုပ္ႏိုင္ဖို ့ Chrome browser ကေန drive.google.com ကို ရိုက္ထည့္ေပးပါ။တစ္ခုမွတ္ထားရမွာက Chrome browser ကို အသံုးျပဳမွသာဒီလိုလုပ္ႏိုင္မွာျဖစ္ပါတယ္။
Sync Files Acrosss Devices
Google Drive ကသင့္ဖိုင္ေတြကို Windows , Android , IOS device ေတြ နဲ ့sync လုပ္ႏိုင္ဖို ့ Google Drive Application ေတြ ကိုလည္းေဒါင္းလုပ္လုပ္ႏိုင္ပါတယ္။ဒီေဆာင္းပါးမွာေတာ့ windows ကြန္ျပဴတာကေန sync လုပ္ဖို ့ေရးေပးမွာပါ။Google Drive ကိုေဒါင္းလုပ္လုပ္ျပီးရင္ Setup Wizard မွာ သင့္ google account ကို ျဖည့္ပါ။ ေနာက္ wizard မွာ Advanced setup ကိုႏွိပ္ပါ။
သင့္ကြန္ျပဴတာမွာ Google Drive ဖိုဒါကို ျပဳလုပ္ဖို ့ေနရာကို ေရြးခ်ယ္ႏိုင္ပါတယ္။Sync options မွာ လည္း သီးသန္ ့ဖိုဒါေတြကို ပဲ sync လုပ္ဖို ့ေရြးခ်ယ္ႏိုင္ပါတယ္။ဖိုဒါထဲမွာ ရွိမေနတဲ့ဖုိင္ေတြအားလံုးကို ေတာ့ Sync လုပ္ေပးမွာကို သတိျပဳပါ။Sync Google Docs files ဆိုတဲ့ check box မွာ အမွန္ျခစ္ေပးထားျပီး သင့္ Google Drive(Web Interface) က ဘယ္ဘက္ side bar က Offline မွာ Enable offline လုပ္ထားရင္ Google Docs ဖိုင္ေတြ ကို offline ျဖစ္ေနတဲ့ အခ်ိန္မွာ ၾကည့္ရွုႏိုင္ျပီး edit လုပ္ႏိုင္မွာပါ။Start Sync ကိုႏွိပ္ရင္ သင့္ဖိုင္ေတြကို sync စလုပ္ပါျပီ။
System Tray က google drive icon ကို right click ႏွိပ္ ရင္ Sync status ကိုေတြ ့ျမင္ႏိုင္ျပီး pause လုပ္ႏိုင္ပါတယ္။
Google Drive(web interface) ကေန ဖိုင္ေတြ upload လုပ္ႏိုင္သလို သင့္ကြန္ျပဴတာက Google Drive ဖိုဒါကို အသံုးျပဳျပီးလည္းဖိုင္ေတြ ဖိုဒါေတြ upload လုပ္ႏိုင္ပါတယ္။သင့္ကြန္ျပဴတာက ဖိုင္ ကို Google Drive ဖိုဒါထဲကို ထည့္ေပးျပီး upload လုပ္ႏိုင္ပါတယ္။
Web Applications For Google Drive
Web applications ေတြကို အသံုးျပဳျပီးေတာ့လည္း Google Drive ကို ပိုုမိုအသံုး၀င္ေအာင္လုပ္ႏိုင္ပါတယ္။Chrome Web Store မွာ Google Drive နဲ ့တြဲဖက္အလုပ္လုပ္ဖို ့ Web Applications ေတြကို အင္စေတာလုပ္ႏိုင္ပါတယ္။ဥပမာ အားျဖင့္ mp3 ဖိုင္ တစ္ခု ကို wav ဖိုင္အေနနဲ ့ေျပာင္းလဲဖုိ ့ Google Drive ကမလုပ္ေပးႏိုင္ပါဘူး။အဲဒီအတြက္ Chrome Web Store ကေန Drive Converter ကုိအင္စေတာလုပ္လိုက္ရင္ image,audio,document ဖိုင္ေတြကို တစ္ျခား ဖို္င္ေဖာ္မက္ေတြအျဖစ္ေျပာင္းလဲေပးႏို္င္ပါျပီ။
Google Drive နဲ ့ပတ္ သတ္တဲ ့ေကာင္းႏိုးရာရာေတြကို ေနာက္ေဆာင္းပါးေတြမွာ ေရးေပးပါအံုးမယ္။အခုေတာ့ေဆာင္းပါးလည္း ရွည္ေနျပီျဖစ္တဲ့အတြက္ ဒီမွာပဲနားပါရေစ။Google Drive နဲ ့ပတ္သတ္တဲ့ ကြ်န္ေတာ္ ေရးထားျပီးသားေဆာင္းပါးေတြကို လည္း ေအာက္မွာ လင့္ေပးထားျပီး ဖတ္ရွုႏိုင္ပါတယ္။
Save Webpages,Audio,Video & Files To Google Drive
Attach 10 GB File To Gmail With Google Drive Integration
How To Transfer Files Between Dropbox,Google Drive,Sky Drive